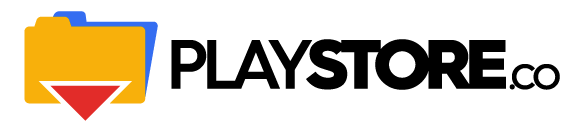How to Install the Play Store on Chromebook?
A Chromebook is a Linux-based laptop that works to perform different tasks by taking data from the clouds rather than storing them in the HDD. Unlike Android phones, Chromebooks don’t have a pre-installed Play Store, and here is how to install it.
- When Chromebooks were brought into the market, Google announced to make them support the Android apps. To install Android apps on your device you need to have the Google Play Store pre-installed in it.
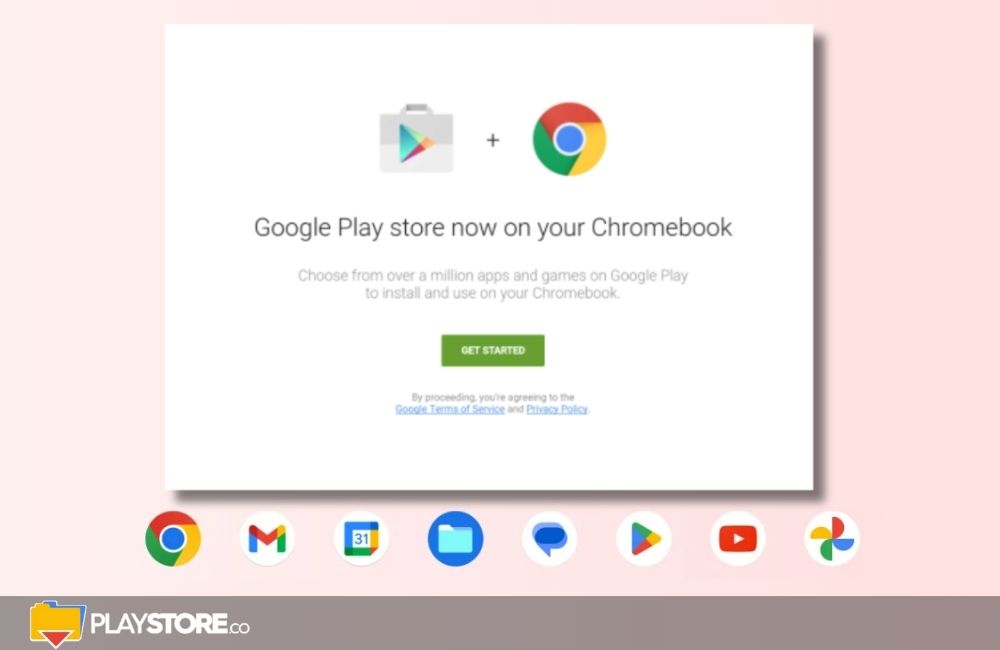
- Here you will get thousands of different kinds of useful applications that will help you to accomplish your tasks easier. But lots of Chromebooks marketed before 2017 don’t have a pre-installed Google Play Store.
- Without it, you will not be able to download any of your favorite apps to your device.
Step By Step Installation
- Log Into the Device
First of all, you need to turn on the Chromebook. Then you need to put the password to log into the device to use it. Now you need to open the app drawer of the device. Click on any of the icons available on the app drawer available at the corner of the bottom of the screen. Here you need to go to the settings and then you will see an option “About Chrome OS”. After clicking on it, you will get some information about the device like the version of the device, the platform it is using, and many more. There you will get another option of “More info” and you need to click on that.
- Change Channel
Now a button named “Change Channel” will arrive in front of you. You need to click on that and you will get a list of channels there. You may get the “Stable” option pre-selected on the screen. Now you need to change it to Beta by clicking on the button available beside it. As you will click on any other channel, you will get a confirmation button called “Change Channel”. As you have selected Beta and opted to change the channel, your device will restart and the Beta will release Chrome to download.
- Enable Google Play Store
Now you have to click on the “Enable Google Play Store on your Chromebook” option. As you will click on it, some terms and conditions will appear on the screen. Here you will have to click “Agree” to give the final confirmation. Now your device will provide you an option to “Sign In” into the Play Store through your email address and password. Then you will have to provide confirmation that you will agree to the terms and conditions of the Google Play Store and click on the “Accept” button.
Other articles releated:
- How to get play store gift cards codes
- How to update google play store
- How to Log Out of the Play Store
Activate Google Play Store When Pre-Installed
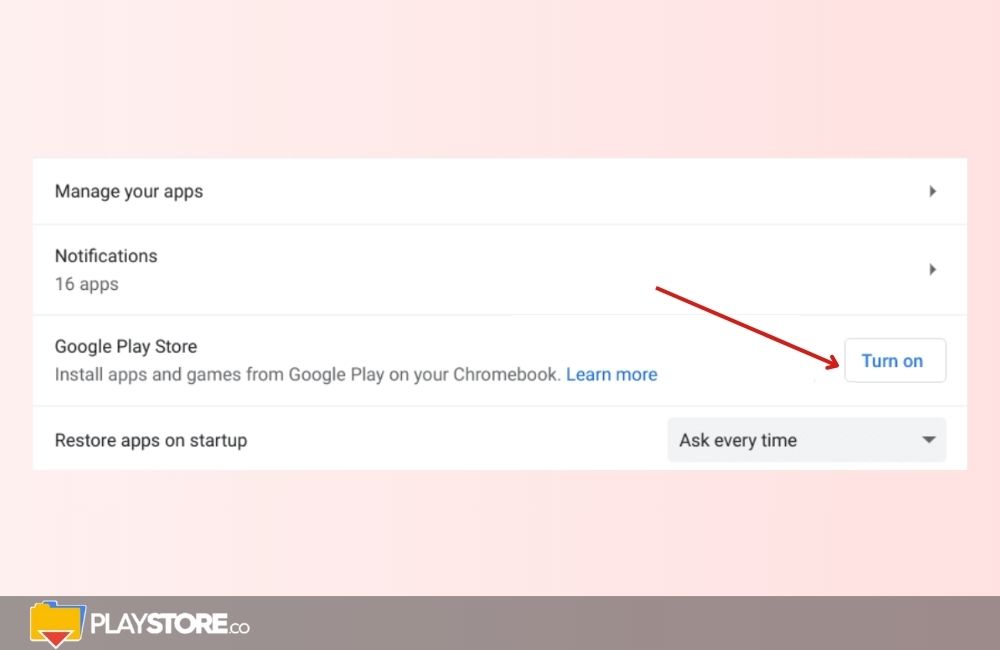
Now if you are having a pre-installed Play Store in your device but are not active, then you can activate it through the under-written steps.
- First, you need to turn on your device and then get to the Quick settings Panel which is available at the right bottom of the screen.
- Now at the right top of the window, a wheel-like structure will appear that is the “Settings” option.
- Now you need to scroll down till you get Google Play Store on your screen and besides that, you will see an option of “Turn on”.
- As you will click on it, you will get some terms and conditions to accept. You need to click on “Accept” and you will be able to use the Google Play Store through your Chromebook.
Downloading Google Play Store will enable you to use all the apps related to Android and you will be able to use them as well.