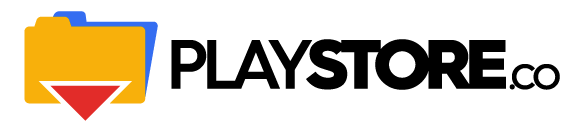It is important to note that Roku has its own operating system, so there is no way to access the Google Play Store on your Roku device. Fortunately, there are technical steps needed to install the Play Store on Roku to get the most out of your device.
Requirements needed to install Play Store on Roku
Roku software version
- You simply need a Roku software that is compatible to the Google Play Store before you are going to start installing the app.
- You have to check this by going to the Settings, then to the System, and the About tab.
- There you will find the minimum version needed to install the Play Store apk.
Roku account setup
- Initially, you need to have an active account on Roku to be able to access the Play Store.
- Create an account if you don’t have one yet by visiting the official website of Roku.
- Log into your Roku account after creating the profile before you can continue with the installation.
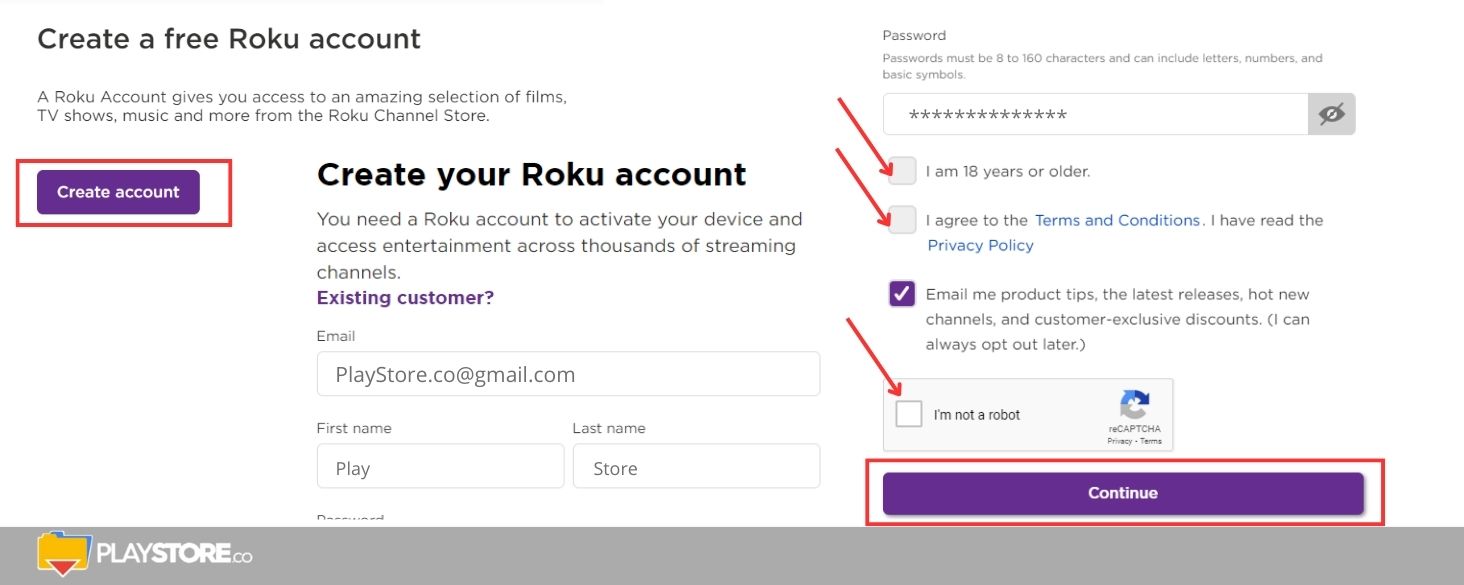
Enable Developer Option
- Part of the installation requirements in installing the Google Play Store on Roku is to enable the Developer option on the device.
- You have to go to the Settings tab, then the System tab, Screen mode, Switch Home, and the Developer tabs and tick the Enable tab.
Steps to Install Google Play Store on Roku
- Check Installation Compatibility
Note that not all models of the Roku device are compatible with the Play Store. So, you have to check by looking into your Roku device manual.
Otherwise, it will be impossible to do the installation, so you will have to consider other alternatives.
- Activate Developer Mode
Since the Play Store is a third-party app, you need to enable the Developer Mode.
- First, tap on the Settings tab -> About -> Device Information and find the serial number of your device.
- Then, visit the official website of Roku on your computer and sign into your account.
- Choose the ‘Developer’ option from the menu and tap the ‘Add Channel’ tab so that you can enter the serial number of your Roku device. Then, click the ‘Add Channel’ one more time.
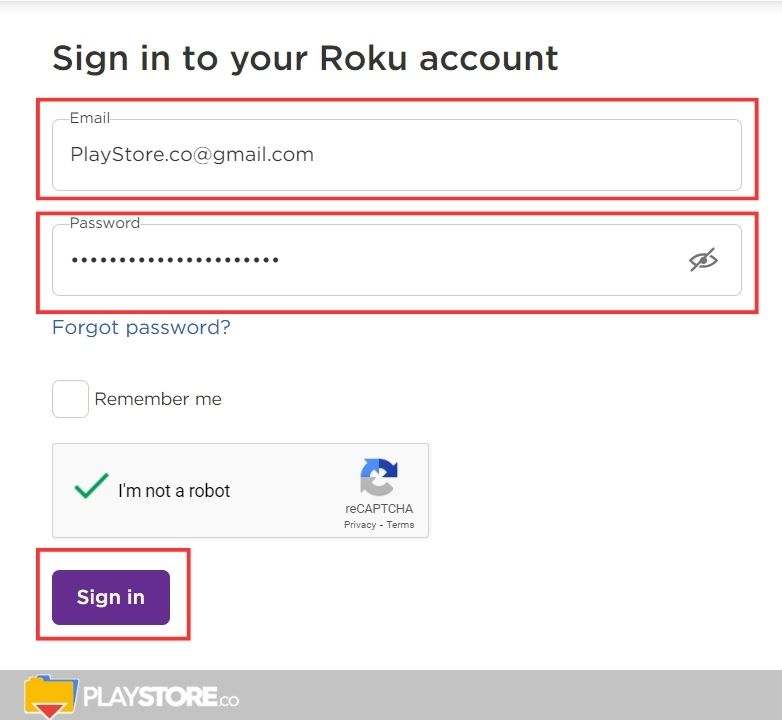
- Play Store Installation
You can now install the Play Store after enabling the ‘Developer Mode’.
- All you need to do next is to return to the Roku device and go to the home screen.
- Then, scroll down until you reach the ‘Developer channel’ tab and then click on it.
- Choose the ‘Play Store’ option from the list of available channels or apps and then click the ‘Add Channel’ option. Just confirm the installation process and wait for it to finish.
The installation of the Play Store on your Roku device might not work if it is not a compatible version. However, it is important to note that this is a third-party solution, so Roku does not provide official support for the Play Store.
Therefore, you need to be cautious before you install any third-party app on your devices.
How do I download Google Play store on my Roku?
- Go to Roku .
- Sign in to your Roku account.
- Select the Manage Account option.
- Select the Add channel with a code option.
- Type in the channel access code as it was given to you by the channel provider.
- Select Add Channel.
- Agree with the warning message.
- wait till installation completed.
Is Google Play Store available on Roku?
How do I manually install Google Play store?
- On your device, go to the Apps section.
- Tap Google Play Store .
- The app will open and you can search and browse for content to download.
How do I get the app store on my Roku TV?
- Press the Home button on the remote.
- Go to Streaming Channels.
- Find the app you wish to add. There are two ways to do it:
- Select the app once you found it and then select Add channel.
- Wait for the app to get added.
- You’ll get a confirmation message when the app was added.
Can you install 3rd party apps on Roku?
Can Roku run Android apps?
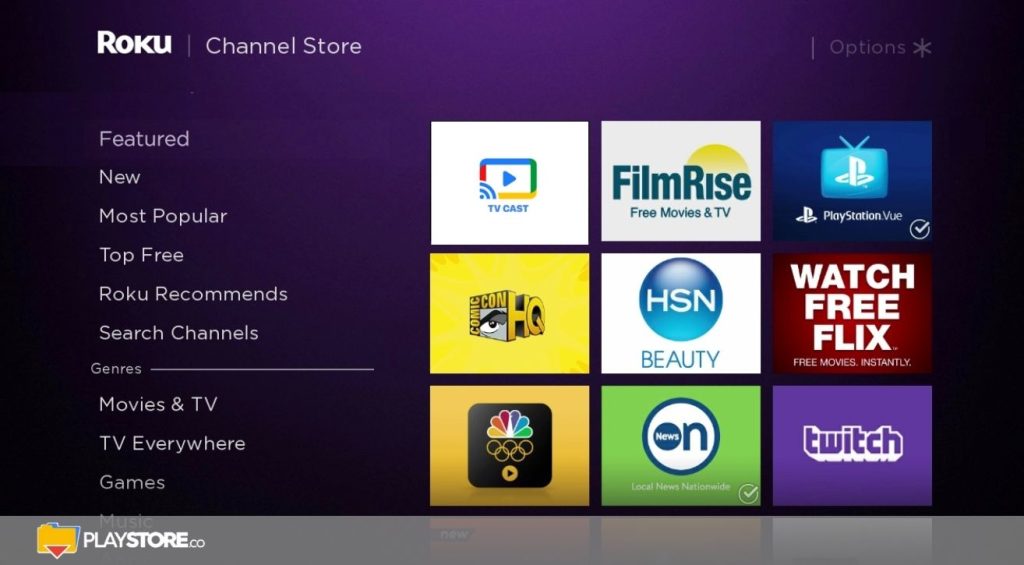
How do I get to the Roku secret menu?
- Press Home button (to get to the Home screen)
- Then press the Home button 5 times.
- Press the Fast Forward button once.
- Press Play.
- Then Rewind.
- Play one more time.
- Fast Forward.
Other articles of interest: