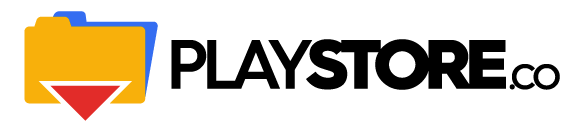¿Qué hacer cuando no funciona Play Store?
Borra la caché y los datos de Play Store
- Abre la app de Configuración. del dispositivo.
- Presiona Apps y notificaciones. Ver todas las apps.
- Desplázate hacia abajo y presiona Google Play Store .
- Presiona Almacenamiento. Borrar caché.
- A continuación, presiona Borrar datos.
- Vuelve a abrir Play Store y reinicia la descarga.
¿Por qué falla Play Store?
Estos errores pueden deberse a las actualizaciones de Google Play Store, a los problemas de la memoria caché de Google, a los problemas de datos almacenados de Google Play Store o a problemas de las cuentas Google.
¿Cómo volver a instalar el Play Store?
Paso 1: Vaya al menú «Settings» de su teléfono Android y busque la categoría «Applications». A continuación, pulse sobre el punto «Gestor de aplicaciones». Paso 2: Compruebe que aparecen todas las aplicaciones en el teléfono y desplácese por la pantalla hasta que aparezca el elemento «Google Play Store«.
¿Dónde se puede descargar Play Store?
Encontrar la aplicación Google Play Store
- En tu dispositivo, ve a la sección de aplicaciones.
- Toca Google Play Store .
- La aplicación se abrirá y podrás navegar por ella, así como buscar contenido para descargarlo.
¿Cómo instalar Google Play en mi Smart TV?
Lo más sencillo a la hora de descargar el archivo de Play Store para Android TV es hacerlo desde un teléfono móvil o un ordenador y después transferirlo a través de Bluetooth, WiFi o insertando un pendrive a nuestro televisor.
¿Cómo instalar una aplicación en un Smart TV?
Instalar aplicaciones
- Toca sobre el botón Smart Hub del mando de Samsung (verás que se muestra como una casa o bien con un icono de varios colores justo en el centro)
- Ve al apartado de “Apps” que verás en tu tele, en la barra inferior.
- Se abrirá una ventana con la tienda de aplicaciones de Samsung.
¿Cómo instalar una aplicación en Smart TV?
Pulsar el botón Home del control remoto (símbolo de casa).
- Desplazarse utilizando la rueda hasta situarse sobre la opción “APPS”, e ingresar con la tecla central del control.
- Desplazarse e ingresar a cualquiera de las categorías que ofrece la plataforma, buscar la aplicación y seleccionar “Instalar”.
¿Cómo instalar Google Play en mi Smart TV Sony Bravia?
Pulsa el botón HOME (Inicio). En Aplicaciones, selecciona Google Play Store. Se te pedirá que inicies sesión en tu cuenta de Google si aún no lo has hecho. En televisores con el SO Android 8.0 Oreo, selecciona Aplicaciones y, a continuación, Google Play Store.
¿Cómo actualizar el software de mi TV Sony Bravia?
Accede a la sección “Downloads” (Descargas) y selecciona el botón Firmware download (descarga de firmware). Sigue las instrucciones que se indican en el sitio web para descargar la actualización en una unidad Flash USB y actualizar el televisor.
¿Cómo actualizar aplicaciones en TV Sony Bravia?
Actualización de aplicaciones en su televisor Bravia Smart TV
- Pulse el botón Inicio de su mando a distancia.
- Busca Apps y selecciona la opción Google Play Store.
- Seleccione Opciones.
- Busca la función Auto-Update Apps y selecciónala.
- Selecciona la opción Actualizar automáticamente las aplicaciones en cualquier momento.
¿Cómo saber si mi Sony Bravia es Android?
Comprueba la versión siguiendo estos pasos:
- Pulsa el botón HOME (Inicio) en el mando a distancia.
- Selecciona Settings (Ajustes).
- Los siguientes pasos dependerán de las opciones del menú del televisor: Selecciona Preferencias del dispositivo — Acerca de — Versión. (Android 9) Selecciona Acerca de — Versión.
¿Qué sistema operativo tiene Smart TV Sony?
Descargar e instalar aplicaciones
Como decíamos unas líneas más arriba, las Smart TV de Sony operan con Android TV, el sistema operativo para televisores de Google. De este modo, cuando accedes a tu Smart TV Sony lo primero que vas a ver es, en la parte superior de la pantalla, el botón de búsqueda de Google.
¿Cómo saber cuál es mi tv sony?
El nombre del modelo se muestra en la parte trasera del producto o en la pegatina de servicio, que normalmente se encuentra en la parte inferior o posterior del producto.